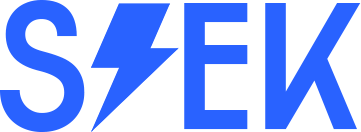If you have a Mac computer or laptop, you can easily connect it to other devices using Bluetooth.
Bluetooth is a wireless technology that allows you to connect your Mac to other devices such as a wireless mouse, keyboard, or headphones. In this article, we will show you how to turn on Bluetooth on Mac and connect it to other devices.
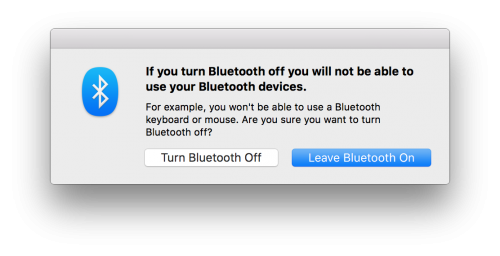
Why Turn On Bluetooth on Mac
Before we proceed, it is essential to understand why you should turn on Bluetooth on your Mac. Bluetooth allows you to connect your Mac to other devices, such as wireless headphones or a Bluetooth speaker, without the need for any cables. This makes it more convenient and portable to use your Mac with other devices.
Step-by-Step Guide to Turn On Bluetooth on Mac
Here’s a step-by-step guide to turning on Bluetooth on Mac:
Step 1: Click on the Apple Logo
The first step is to click on the Apple logo in the top-left corner of the screen.
Step 2: Select System Preferences
Once you have clicked on the Apple logo, a drop-down menu will appear. Select System Preferences from the menu.
Step 3: Click on Bluetooth
In the System Preferences window, click on the Bluetooth icon. The Bluetooth icon looks like a blue-and-white stylized “B”.
Step 4: Turn On Bluetooth
In the Bluetooth window, make sure that the “Turn Bluetooth On” checkbox is selected. If it is not, click on it to turn on Bluetooth.
Step 5: Connect Your Device
Now that Bluetooth is turned on, you can connect your device to your Mac. Put your device into pairing mode and wait for it to appear in the list of available devices in the Bluetooth window. Once your device appears in the list, click on it to connect.
Troubleshooting
If you encounter any problems while turning on Bluetooth on your Mac, here are some troubleshooting tips to help you:
Ensure Your Device is Compatible
Make sure that your device is compatible with your Mac. Some devices may require additional software or drivers to work with your Mac.
Check for Interference
Make sure that there are no other Bluetooth devices nearby that could be causing interference. If there are, turn them off or move them away from your Mac.
Restart Your Mac
If you are still having problems, try restarting your Mac. This can help to clear any issues that may be causing Bluetooth to not work correctly.
Reset the Bluetooth Module
If none of the above tips work, you may need to reset the Bluetooth module on your Mac. To do this, hold down the Shift and Option keys while clicking on the Bluetooth icon in the menu bar. Select “Reset the Bluetooth module” from the drop-down menu.
Conclusion
Turning on Bluetooth on your Mac is a simple process that can make using your Mac more convenient and portable. By following the steps outlined in this article, you can easily turn on Bluetooth on your Mac and connect it to other devices. Remember to troubleshoot any issues you encounter and seek help if needed.
FAQs
- Can I connect multiple devices to my Mac using Bluetooth?
- Yes, you can connect multiple devices to your Mac using Bluetooth.
- How do I disconnect a device from my Mac using Bluetooth?
- In the Bluetooth window, click on the device you want to disconnect and then click on the “Disconnect” button.
- Can I use Bluetooth to connect to a printer?
- Yes, you can use Bluetooth to connect your Mac to a Bluetooth-enabled printer.
- How do I update the Bluetooth software on my Mac?
- To update the Bluetooth software on your Mac, go to the App Store and check for updates.