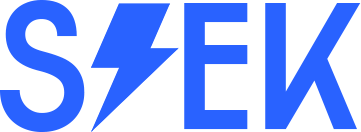Windows 11 provides several ways to block apps and programs from running on your system.
This feature is particularly useful when you want to restrict access to certain apps or programs, either for security reasons or to prevent distractions. In this article, we will explore different methods for blocking apps and programs in Windows 11.
Method 1: Using Windows Security
Windows 11 comes with built-in security features that allow you to block apps and programs. To use this method, follow these steps:
- Click on the Windows Start button and select “Settings”.
- Click on “Privacy & Security”.
- Scroll down to the “App & Browser Control” section and click on “Reputation-based protection settings”.
- Turn on the “Block apps” toggle.
- You can also add specific apps to the block list by clicking on “Add an app” and selecting the app you want to block.
Method 2: Using Group Policy
Group Policy is a powerful tool that allows you to manage the settings of multiple users and computers on a network. To use this method, follow these steps:
- Press the Windows key + R to open the Run dialog box.
- Type “gpedit.msc” and press Enter.
- In the Group Policy Editor, navigate to “User Configuration” > “Administrative Templates” > “System”.
- Scroll down to “Don’t run specified Windows applications” and double-click on it.
- Select “Enabled” and click on “Show” to add the apps you want to block.
- Click on “OK” to save the changes.
Method 3: Using the Registry Editor
The Registry Editor is a powerful tool that allows you to modify the Windows registry. To use this method, follow these steps:
- Press the Windows key + R to open the Run dialog box.
- Type “regedit” and press Enter.
- Navigate to the following registry key: HKEY_CURRENT_USER\SOFTWARE\Microsoft\Windows\CurrentVersion\Policies\Explorer
- Right-click on the “Explorer” key and select “New” > “DWORD (32-bit) Value”.
- Name the new value “DisallowRun” and press Enter.
- Double-click on the “DisallowRun” value and set the value data to “1”.
- Create a new subkey under “Explorer” called “DisallowRun”.
- Under the “DisallowRun” subkey, create a new DWORD value for each app you want to block.
- Set the value data for each app to “1”.
- Restart your computer for the changes to take effect.
Some frequently asked questions on blocking apps and programs in Windows 11:
- How do I block an app or program in Windows 11? To block an app or program in Windows 11, you can use the built-in Windows Defender Firewall. Simply open the firewall settings, select “Advanced settings”, and then click “Outbound rules”. From there, you can create a new rule to block the app or program you want to restrict.
- Can I block specific websites or web apps in Windows 11? Yes, you can block specific websites or web apps in Windows 11 by using the hosts file. This file allows you to redirect specific domains to a different IP address, effectively blocking them. You can find the hosts file in the System32 folder of your Windows installation directory.
- How do I unblock an app or program in Windows 11? To unblock an app or program in Windows 11, simply open the firewall settings and delete the rule you created to block it. You can also disable any third-party security software that may be blocking the app or program.
- Can I block apps or programs for specific users in Windows 11? Yes, you can create separate user accounts in Windows 11 and configure each account with its own set of permissions. This allows you to block apps or programs for specific users, while still allowing other users to access them.
- What is the difference between blocking an app and uninstalling it? Blocking an app or program in Windows 11 prevents it from accessing the internet or certain system resources, but does not remove it from your system. Uninstalling an app or program completely removes it from your system, including any associated files and settings.
- Can I block an app or program from running at startup in Windows 11? Yes, you can use the Task Manager in Windows 11 to block an app or program from running at startup.
Conclusion
Blocking apps and programs in Windows 11 is an important feature that allows you to control access to certain applications on your system. Whether you’re looking to improve security or prevent distractions, the methods we’ve discussed in this article should help you achieve your goals.