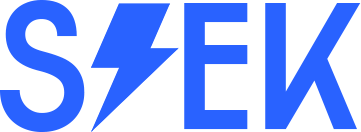Windows 11 is a powerful operating system that offers many advanced features and functionalities.
However, over time, the performance of your computer may slow down due to various reasons, such as the accumulation of junk files, outdated software, and other factors. In this guide, we will explain how to clean, optimize, and speed up Windows 11 to the maximum without using any third-party programs.

Clean, optimize and speed up Windows 11 to the maximum without programs
Step 1: Clean up disk space
The first step to optimize your Windows 11 computer is to clean up disk space by removing unnecessary files and applications. To do this, follow these steps:
- Press the Windows key + E to open File Explorer.
- Right-click on the drive you want to clean up and select Properties.
- Click on the Disk Cleanup button.
- Select the files you want to delete, such as temporary files, log files, and Recycle Bin, and click OK.
- Wait for the cleanup process to complete.
Step 2: Disable unnecessary startup programs
Another way to speed up your Windows 11 computer is to disable unnecessary startup programs that slow down your system. To do this, follow these steps:
- Press Ctrl + Shift + Esc to open Task Manager.
- Click on the Startup tab.
- Disable the programs you don’t need by right-clicking on them and selecting Disable.
Step 3: Uninstall unused programs
Uninstalling unused programs can also free up disk space and improve the performance of your Windows 11 computer. To do this, follow these steps:
- Press the Windows key + I to open Settings.
- Click on Apps.
- Select the program you want to uninstall and click Uninstall.
- Follow the on-screen instructions to complete the uninstallation process.
Step 4: Update Windows and drivers
Updating Windows and drivers can improve the stability and performance of your Windows 11 computer. To do this, follow these steps:
- Press the Windows key + I to open Settings.
- Click on Windows Update.
- Click on Check for updates.
- Install any available updates.
- Repeat the same process for updating your drivers by going to Device Manager and checking for updates for each device.
Step 5: Disable visual effects
Disabling visual effects can help speed up your Windows 11 computer by reducing the strain on your system’s resources. To do this, follow these steps:
- Press the Windows key + X and select System.
- Click on Advanced system settings.
- Under the Performance section, click on Settings.
- Select Adjust for best performance.
- Click OK.
Step 6: Adjust power settings
Adjusting power settings can also improve the performance of your Windows 11 computer. To do this, follow these steps:
- Press the Windows key + X and select Power Options.
- Click on Additional power settings.
- Select High performance.
Some frequently asked questions on cleaning, optimizing, and speeding.
Q: Why should I clean and optimize my Windows 11 computer? A: Cleaning and optimizing your Windows 11 computer can help improve its performance, speed, and responsiveness. It can also free up space on your hard drive and remove unnecessary files and programs that may be slowing down your system.
Q: How do I clean up my Windows 11 computer? A: There are several ways to clean up your Windows 11 computer. You can start by deleting unnecessary files and programs, emptying your recycle bin, and removing temporary files. You can also use the built-in Disk Cleanup tool to free up space on your hard drive.
Q: How do I optimize my Windows 11 computer? A: You can optimize your Windows 11 computer by disabling unnecessary startup programs, adjusting your visual effects settings, and disabling unnecessary services. You can also run regular disk defragmentation and disk error checking to improve your system’s performance.
Q: How do I speed up my Windows 11 computer? A: You can speed up your Windows 11 computer by disabling unnecessary visual effects, optimizing your system settings, and disabling unnecessary services. You can also adjust your power settings to prioritize performance over energy savings.
Q: Can I speed up my Windows 11 computer without using third-party programs? A: Yes, you can speed up your Windows 11 computer without using third-party programs. Windows 11 comes with several built-in tools and features that can help optimize and speed up your system.
Q: What are some common reasons why my Windows 11 computer is running slow? A: Some common reasons why your Windows 11 computer may be running slow include having too many programs running at once, not enough free space on your hard drive, outdated or corrupt drivers, and malware or viruses on your system.
Q: How often should I clean and optimize my Windows 11 computer? A: It’s a good idea to clean and optimize your Windows 11 computer on a regular basis, such as once a month or every few months. This can help prevent issues and keep your system running smoothly.
Conclusion
Optimizing and speeding up your Windows 11 computer can help you get the most out of your system’s performance. By following the above steps, you can easily clean up disk space, disable unnecessary startup programs, uninstall unused programs, update Windows and drivers, disable visual effects, and adjust power settings to optimize your system’s performance without using any third-party programs. These steps will help you achieve maximum performance and efficiency from your Windows 11 computer.