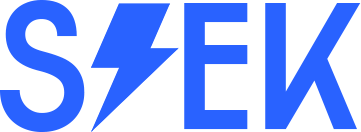Editing night photos can be a bit challenging because of the lack of light and the resulting noise in the images.
However, with the right editing techniques and tools, you can transform your night photos into stunning works of art. In this article, we’ll show you how to edit night photos in Lightroom Mobile.
Step 1: Import Your Photos
The first step is to import your night photos into Lightroom Mobile. Open the app and tap the plus (+) icon in the bottom right corner of the screen. From there, select “Add Photos” and choose the photos you want to edit.
Step 2: Adjust the Exposure
Night photos tend to be underexposed, so the first thing you need to do is adjust the exposure. Swipe left or right on the screen to adjust the exposure. You can also use the slider at the bottom of the screen to fine-tune the exposure.
Step 3: Increase the Contrast
Increasing the contrast can help make your night photos pop. To do this, swipe up or down on the screen to access the adjustment panel. From there, select “Contrast” and adjust the slider to increase the contrast.
Step 4: Reduce the Noise
Night photos tend to have a lot of noise, especially in the shadows. To reduce the noise, swipe up or down on the screen to access the adjustment panel. From there, select “Noise Reduction” and adjust the slider to reduce the noise.
Step 5: Adjust the White Balance
Night photos tend to have a blue or yellow cast, so adjusting the white balance is important. Swipe up or down on the screen to access the adjustment panel. From there, select “White Balance” and adjust the slider to correct the color temperature.
Step 6: Add Some Clarity
Adding clarity can help make the details in your night photos stand out. Swipe up or down on the screen to access the adjustment panel. From there, select “Clarity” and adjust the slider to add some clarity.
Step 7: Boost the Saturation
Boosting the saturation can help make the colors in your night photos more vibrant. Swipe up or down on the screen to access the adjustment panel. From there, select “Saturation” and adjust the slider to boost the saturation.
Step 8: Add Some Sharpening
Adding some sharpening can help make your night photos look crisper. Swipe up or down on the screen to access the adjustment panel. From there, select “Sharpening” and adjust the slider to add some sharpening.
Step 9: Crop and Straighten
Cropping and straightening your night photos can help improve the composition. Swipe up or down on the screen to access the adjustment panel. From there, select “Crop & Straighten” and adjust the crop and straighten settings.
Step 10: Save and Share
Once you are satisfied with your edits, save your edited night photos by tapping the checkmark in the top right corner of the screen. From there, you can share your edited night photos on social media or save them to your device.
Some frequently asked questions on editing night photos in Lightroom Mobile.
- What are the essential adjustments to make when editing night photos in Lightroom Mobile? Some essential adjustments to make when editing night photos in Lightroom Mobile include adjusting exposure, highlights, shadows, and clarity. You may also need to adjust white balance to correct any color casts.
- How can I reduce noise in my night photos in Lightroom Mobile? To reduce noise in your night photos in Lightroom Mobile, you can increase the luminance slider in the noise reduction panel. You may also need to adjust the detail slider to retain sharpness.
- What are the best presets to use for night photos in Lightroom Mobile? There is no one-size-fits-all preset for night photos in Lightroom Mobile, as every photo is different. However, you can try using presets that are designed specifically for night photography, or experiment with different presets until you find one that works well with your particular photo.
- How can I add a dramatic effect to my night photos in Lightroom Mobile? To add a dramatic effect to your night photos in Lightroom Mobile, you can increase contrast, add some clarity, and darken the shadows. You may also want to adjust the color saturation and temperature to create a specific mood.
- How can I make the stars in my night photos stand out in Lightroom Mobile? To make the stars in your night photos stand out in Lightroom Mobile, you can increase the exposure and contrast, and decrease the highlights and shadows. You may also want to adjust the white balance and color saturation to enhance the colors of the stars.
- How can I correct lens distortion in my night photos in Lightroom Mobile? To correct lens distortion in your night photos in Lightroom Mobile, you can use the lens correction panel. Simply select your lens from the list and adjust the sliders until the distortion is corrected. You may also need to adjust the cropping and straightening tools to ensure the photo is level.